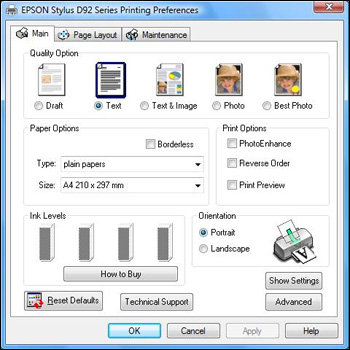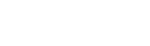Print Quality issues: Vertical banding or lines appear on printouts
- Inkjet printers
- Coloured lines running down the page
- Black dots down image or text
- Ink is visible on the paper feed rollers
If you are having print quality problems, then compare it with the illustrations below. If the examples of vertical misalignment or banding resemble your printouts, follow the instructions below to troubleshoot the issue.
| Good sample | Good sample |
|---|---|
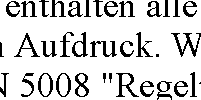 |
 |
| Vertical misalignment or banding | Vertical misalignment or banding |
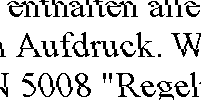 |
 |
Expand the sections below for a list of possible cause and solutions.
Blocked nozzles
Vertical banding can be caused by blocked nozzles on the print head. Make sure that you are using genuine Epson ink cartridges. For optimum performance from your Epson printer, we recommend using genuine Epson consumables only. Perform a nozzle check. This will help you determine if any of the nozzles are blocked.
Windows
- Open the Devices and Printers Folder. Use the article below for assistance.
- In the Printers folder, right-click on the Epson printer icon, then left-click on Printing Preferences.
- In the window that appears, click on the Maintenance or Utility tab.
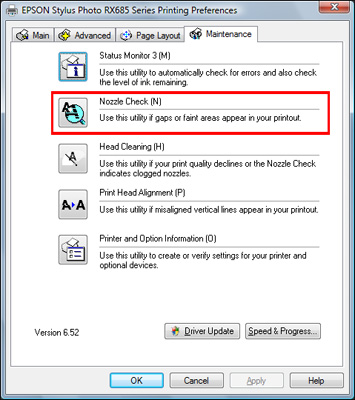
Mac OS X
Open the Mac OS X Hard Drive and open Epson Printer Utility from \Applications\ or\Applications\Utilities\. If prompted, select your printer from the printer list.
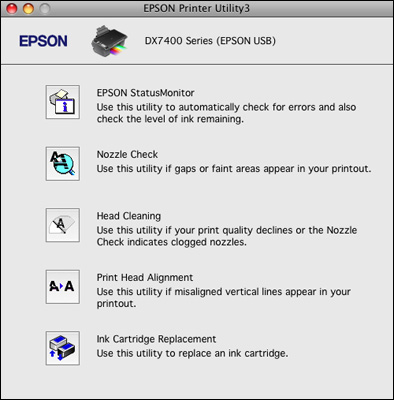
| Good nozzle check sample | Poor nozzle check sample |
|---|---|
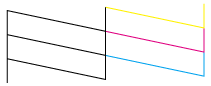 |
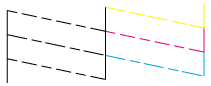 |
- Make sure the printer is turned on and that no warnings or errors are indicated on the control panel.
- Make sure that A4 size plain paper is loaded in the sheet feeder or, if your printer has a front-loading paper tray, main tray in the paper cassette.
- Open the printer's maintenance/utility dialogue.
- Next click on Nozzle Check. Ensure you have plain A4-size paper loaded, and follow the on-screen instructions to print a nozzle check.
- Inspect the nozzle check carefully. An example of a good and a bad nozzle check is provided below for reference.
- If there are breaks in the pattern, such as missing steps or lines/streaks, or a missing colour, this is likely to result in horizontal banding on normal printouts. This indicates that the issue is related to the print head and/or ink cartridges. The solution to this would be to run through a series of head cleans, see one of these articles for help:
Print head alignment
A head alignment test is run when the quality of prints has declined, there would be evidence of images being blurred and not aligned correctly such as that above. See one of the following articles for help, or your user guide for further information.
Use the printer on a level surface
Always ensure that the printer is being used on a level surface. If the printer is not on a level surface, the print head may not move back and forth effectively which could result in banding on images and text.
Use the correct paper type
When printing photographs, using the correct media is essential. To ensure you get the best quality results from your Epson printer, we recommend using Epson media.
|
Epson printers are very carefully tuned to ensure Epson inks and Epson's MicroPiezo printhead produce the best quality prints using carefully selected Epson paper. Third party brands of printing papers are not wholly compatible with the printer. If you are experiencing poor results with a third party brand of paper, we recommend you change to the Epson equivalent. |
Use genuine Epson ink cartridges
Using Epson cartridges guarantees high quality, water-resistant, quick-drying inks and superior image quality. Using third party cartridges can mean inconsistent results. See the following article for further information: Why should I use genuine Epson ink cartridges?
Each genuine Epson ink cartridges is manufactured in the strictest of quality controlled environments to ensure no external contaminants get into the genuine ink. These practices are not necessarily taken by third party manufacturers.
Avoid using old or damaged ink cartridges
If the cartridges have been installed into the printer for longer than 6 months then they may cause inconsistent results. This is because over time the ink cartridges can dry out and as a result, this can cause the print head to become blocked with dry or congealed ink. Replace any old or damaged ink cartridges with new, genuine Epson cartridges for best printing results.
Use suitable driver settings
- Before printing you will be given the option to go into the Printing Preferences, from here you are able to alter settings which control the printer.
- Make sure the paper type selected in the printer driver is appropriate for the type of paper loaded in the printer.
- Make sure the correct settings are applied; printing a photo using a text or draft setting would result in poor print quality as less ink is placed upon the page.
-
Clear the High Speed check box from the Advanced window of the printer driver.
Example of the printer driver dialogue in Windows